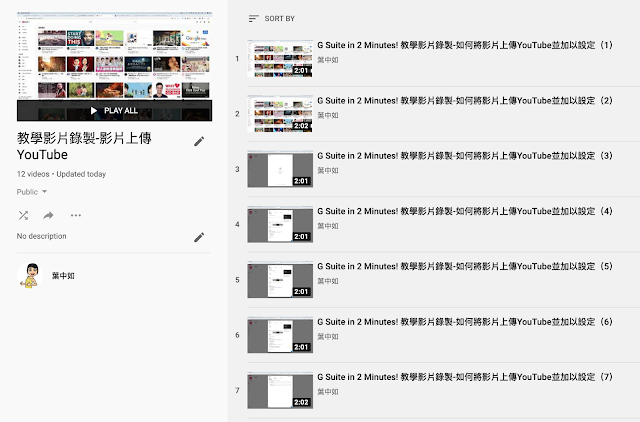大家好!這篇要送上的,可能就是大家比較陌生的技能,也就是使用螢幕錄製工具來錄製影片的部分。 在這裡介紹兩個簡單好用的工具,分別是 Screencast-o-matic , 以及 Screencastify 兩個工具各有千秋,在此小做個比較: Screencast-o-matic免費版的時間限制是十五分鐘,會在角落處有浮水印,編輯功能僅限去頭去尾,但可以下載影片至電腦,也可以上傳至YouTube。 Screencastify免費版的時間限制是五分鐘,無浮水印,編輯功能也是有限(去頭去尾),但可以自動上傳Google Drive, 您可以選擇上傳YouTube, 也可以輸出為多種檔案格式,包括音檔,MP4影片檔,以及GIF檔等等。 而因為最近的防疫需求,老師們可以寫信給Screencastify官方的support,他們可以給限時(基本上到三月中左右)的不限時錄影功能喔! 以下就送上兩個播放清單,分別和各位分享如何使用 Screencast-o-matic ,以及 Screencastify ! https://www.youtube.com/playlist?list=PLhoSyUkVx3j3mGfOI3pz2PQLMX3Dv-RRo https://www.youtube.com/playlist?list=PLhoSyUkVx3j0oFStvimFOTzOS-IyVmFtv 教學影片錄製之內容準備篇: https://www.youtube.com/playlist?list=PLhoSyUkVx3j3W0F1hAFpZs6Bh_LibyL9g 教學影片錄製之YouTube上傳發布: https://www.youtube.com/playlist?list=PLhoSyUkVx3j00X9GRNAArBjTJIj9iTAh8 教學影片錄製全攻略: https://www.youtube.com/playlist?list=PLhoSyUkVx3j1ni3-jDlJtqPd-qb3vJHp1