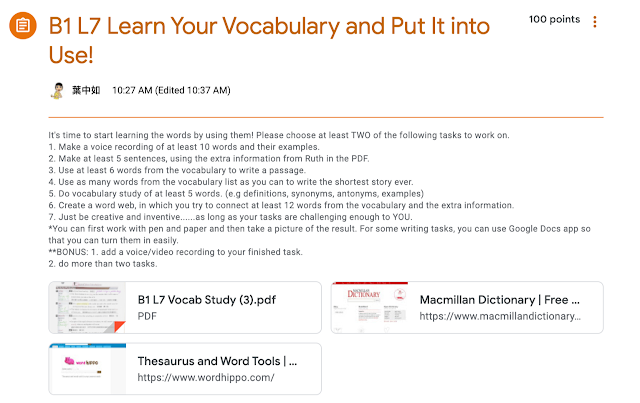每回接小高一時,就是一段磨合期!很多做法其實是需要自己先衡量再三,劑量也是要慢慢的加,才不至於把孩子嚇到。(大家可別以為我的小孩都是天使啊!哈哈哈!) 不過一年一年的帶下來,也漸漸的感受到孩子其實自主學習的能力是有的,而她們想要自主學習的動力的確有變強(這是好聽的說法啦!其實就是上課不太想一直聽老師講課啊哈哈),因此我也一直在思考得慢慢的把自學的部分放進去。 從哪裡開始呢?經過一番評估之後,我決定從大家都覺得很重要,但是由老師來碎碎唸又超級無聊的單字開始! 其實個人帶單字已經算是有效率的,也會穿插一些有的沒有知識或例子等等,但是我還是覺得這樣不對⋯⋯ 因為108課綱的高一一週只有四節課,我不能再浪費寶貴的時間自己在那裡叨叨唸,只是為了讓學生在銜接上有安全感! 就應該把學習使用單字這個工作放進去啦!課堂上不做,她們回家真的會做嗎?多數不過是抄抄單字,有背完背熟,老師我就要感恩了! 話說她們也不是回家都沒有learning vocabulary in context啦!因為我們開始做Reading Journal啦!哈哈哈!大家看得認真呢! 但是在課堂上教學生學會如何學習單字,運用單字,這才是我們教學的重點不是嗎? 所以,從這課開始,我就跟孩子說,"單字學了要會用"這句話在我們的課堂上不再是空話,你們真的要開始練習啦! 這一課的操作方式如下:我設計了不會很難的六個任務,學生評估自己的學習需求,自行選至少兩個任務完成即可,當然也是以多做,多做多加分,還有就是如果把任務額外再用影片或聲音呈現的話,也可以加分。 六個任務如下圖: 各位可能注意到了附掛的連結那裡有課本的單字頁面,沒錯 ,我還是提供了我自己認為有用或是重要的字詞補充,一方面是因為老師給的東西還是有其在學生心目中的份量,再來就是我給的東西真的不會多到無限多到變成沒有用,所以對孩子來說是可負荷的。所以我還是給了! 而且這完全不費力!因為我是使用了Adobe Scan這個app, 把課本裡單字的頁面連續掃描下來(app內建功能呢!),再把掃描出來的PDF檔拉進去Notability裡去,使用Apple Pencil做手寫畫記,非常快就可以完成了!放在Google Classroom裡,孩子們自己看,為師的我也不用聲嘶力竭的非要把這些東西帶過不可,這樣大家不是都很...